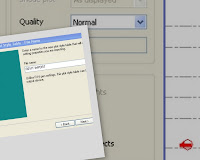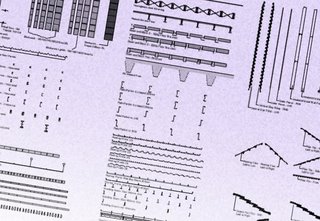This neat little trick really helped me come to terms with the Revit Rotate Command.
Firstly, select the object you want to rotate. In this case I have used a line purely for demonstration purposes, as well as maintaining anonymity.
You will now be able to select the 'rotate' command.
Revit will (by default) try and find the center of the object and place the rotation symbol there.
"Left Click" , select & drag the rotation symbol right off the page. Drop it in the 'Project Browser'
You should be able to zoom in & out and pan around your project view. If not repeat the first step.
After Zooming around drag the rotation symbol back onto your screen and let go, once you have
 found the desired position on the object you wish to rotate.
found the desired position on the object you wish to rotate.Rotate away at the new position you have chosen.
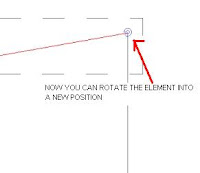
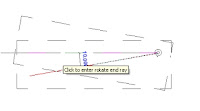
This trick stems from being able to drag the rotate symbol freely onto different places in you project. It just so happens that mistakenly I dragged it to the project browser on day.
Though this may seem perfectly logical to some, or you have seen it before. For others this is a great new trick....It is to you whom I say: enjoy this neat trick, I am sure it will come in handy one day.
For the ones that have seen this before, or were totally bored reading this tip.....
blah blah blah blah blah blah blah blah blah blah blah blah blah blah blah blah blah
REVIT: ROTATE REALM REALLY RESOLVED RADICALLY